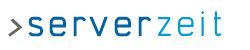HINWEIS: Philip (StyleWarZ) von unixboard.de hat mich auf folgende Website aufmerksam gemacht, von der man bereits fertige VMWare-Images mit, unter anderem, vorinstalliertem FreeBSD 6.2 herunterladen kann. Die Adresse lautet: http://www.thoughtpolice.co.uk/vmware/
Wir schaffen jetzt die Grundlage für alle folgenden Tutorials: Wir installieren FreeBSD.
- Lade dir zunächst von einem der folgenden Mirrors das Image 7.2-RELEASE-i386-disc1.iso herunter.
Warum nicht Boot-Only? - Später werden wir ein Software-RAID mit gmirror einrichten. Dafür brauchen wir die disc1. - Erstelle in VMWare eine neue virtuelle Maschine mit 2 Festplatten und binde das ISO-Image aus Schritt 1in das virtuelle CD-ROM-Laufwerk ein. Du sparst dir also den Rohling :-)
Zum Erstellen gehe wie folgt vor:
Typical -> Other, dann im DropDown FreeBSD -> Namen und Speicherort vergeben -> "Use bridged Networking" -> DiskSize angeben, ich empfehle für den Anfang 4GB -> Fertigstellen -> "Edit virtual machine settings" -> Add -> Hard Disk -> Create a new virtual disk -> IDE -> WICHTIG: hier diegleiche Größe wie bei der ersten Festplatte angeben -> Namen vergeben -> Fertigstellen
- Jetzt starten wir die VMWare-Maschine indem wir auf den grünen Pfeil, also auf "Play" klicken. Jetzt einfach abwarten bis der PC (wenn ich PC schreibe meine ich immer die VMWare-Maschine, außer ich gebe es explizit an) von CD gestartet ist.
- Im erscheinenden Menü wählen wir zunächst den Menüpunkt "Keymap" aus, um die Tastatur auf deutsch einzustellen. Hierfür suchen und markieren wir den Eintrag "German ISO". Anschließend wählen wir den Menüpunkt "Standard" um eine Standardinstallation zu starten.
- Im folgenden Fenster wählen wir die erste Festplatte ad0 aus, um darauf die benötigten Slices bzw. Partitionen zu erstellen. Später werden wir diese Festplatte auf die zweite Festplatte spiegeln, was dann von gmirror im laufenden Betrieb erledigt werden wird. Nimm dir bitte einen Augenblick Zeit und lies dir die Tastenkürzel durch, mit denen du das Partitionierungsprogramm steuern kannst.
- Jetzt erstellen wir erstmal zwei Slices (Tastenkürzel C). Das erste Slice würde ich bei unserer einfachen Installation wie folgt dimensionieren: Gesamtkapazität - 2xRAM. Bei meinen 192MB RAM sieht das dann so aus: 4095MB - 2x192MB = 3711MB. Dem zweiten Slice weise ich der Einfachheit halber den restlichen Speicherplatz zu. In diesen Slices erstellen wir gleich unsere Partitionen.
WICHTIG: Markiere den größeren Slice und mache ihn bootfähig indem du das Tastenkürzel "S" drückst (Flags: A). Mit Q beenden wir diesen Schritt. - Als Bootmanager wählen wir anschließend Standard aus.
- Jetzt erstellen wir die Partitionen. Die erste Partition erstellen wir auf Slice ad0s1. Hierfür markieren wir im oberen Teil des Fensters den ersten Slice und erstellen nun eine Partition vom Typ FS und weisen ihr den gesamten Speicherplatz des ersten Slices (bei mir 3711MB) zu. Im zweiten Slice erstellen wir eine Partition vom Typ SWAP und weisen ihr den gesamten Speicherplatz des zweiten Slices zu. Die Ablaufschritte sind dabei wie folgt:
ROOT /: Slice ad0s1 markieren (am oberen Rand) -> Tastenkürzel C -> Maximalgröße für die zweite Partition in Slice ad0s1 bestätigen, als Partitionstyp FS auswählen -> Mountpoint ist '/' (ohne die '')
SWAP: Tastenkürzel C -> Maximalgröße für die erste Partition in Slice ad0s2 bestätigen, als Partitionstyp SWAP auswählen
Die Erstellung der Partitionen schließen wir mit dem Tastenkürzel Q ab.
Hinweis: Wenn du den Server produktiv aufsetzt und mehr Speicherplatz hast, empfehle ich die Systemordner auf einen Slice zu legen, den /home -Ordner auf einen anderen Slice zu legen. - In diesem Schritt wählen wir nun die Software aus, die auf unserem Server zu Beginn installiert wird. Wir wählen als Installationspaket lediglich "MINIMAL" aus um ein möglichst schlankes System zu erhalten.
Anschließend wählen wir noch eine geeignete Installationsquelle aus. Im nächsten Schritt bestätigen wir, dass wir FreeBSD nun auf dem Server installieren wollen. Antwort lautet also "YES".
Nach erfolgter Installation auf die Festplatte wirst du aufgefordert eine Schnittstelle zu wählen, über die du mit dem Internet verbunden bist. Bei unserer VMWare ist das die Schnittstelle lnc0. Die Fragen ob wir IPv6-Unterstützung "NO", ob wir eine Konfiguration über DHCP (also die automatische Zuweisung der IP-Adresse) wünschen hängt von deiner Netzwerk-Konfiguration ab. Ich würde erstmal mit "YES" antworten, falls du keine IP-Adresse beziehen kannst, sprich mit deinem Netzwerkadministrator was du einstellen musst. - Jetzt wird es interessant. Wir wählen im nächsten Schritt einen Hostnamen. Ich werde für meinen Server den Namen"ALPHA" und als Domain "serverzeit.de". Falls ihr den Server bei euch zuhause betreibt und keine ständige Internetverbindung habt, empfehle ich euch bei bspw. www.dyndns.org eine dynamische Domain registrieren. Diese solltest du dann hier eintragen, wobei die Adresse wie folgt aufgebaut ist: host.dyndns.org (DynDNS bietet auch andere Domains an wie bspw. homeunix.com. Dies dann entsprechend auf host.dyndns.org abändern etc.).
Wenn ich also die Domain alpha.dyndns.org registrieren würde, würde ich bei HOST ebenfalls "ALPHA" und beiDomain "dyndns.org" eintragen. - Die Frage, ob unser Server als Gateway fungieren soll, beantworten wir mit "NO". Die Frage, ob wir die inetd-Services jetzt konfigurieren wollen, beantworten wir mit "YES", wählen allerdings bei der Frage, ob der inetd-Service gestartet werden soll mit "NO".
Die Frage ob wir den SSH-Login aktivieren wollen beantworten wir unbedingt mit "YES", da wir im späteren Verlauf nur über SSH arbeiten werden. Ob wir anynomen FTP-Zugang gewähren wollen beantworten wir mit "NO", ebenso antworten wir beide Fragen nach NFS (Server und Client) mit "NO". Konsoleneinstellungen wollen wir zum jetzigen Zeitpunkt nicht ändern, allerdings müsst ihr eure Zeitzone einstellen. - Um die Zeitzone einzustellen einfach bei diesen Fragen immer ENTER drücken, Europe und Germany (oder eben euren Kontinent mit Land) auswählen. Linux binary compatibility wollen wir nicht aktivieren, antworten als mit "NO". Die Frage nach der Maus beantworten wir ebenfalls mit "NO". Die Ports-Collection wollen wir auch nicht durchsuchen, also auch hier ein "NO".
- Jetzt legen wir uns erstmal einen neuen Benutzer an, mit dem wir später arbeiten werden. Anders als bei Linux-Systemen kann man sich bei FreeBSD per SSH standardmäßig nicht als root anmelden. Wir legen als einen Benutzer an. Ich wähle mir als Benutzernamen "sz_benedikt", das Passwort wählst du dir bitte auch selber :-) (Siehe dazu bitten den Hinweis unter "Sichere Passwörter" an. Als Group tragen wir "wheel" ein, sodass wir auch root-Rechte übernehmen können. Sobald das geschehen ist kommen wir über den Menüpunkt "EXIT" zur Eingabeaufforderung für das root-Passwort. Hier wählt ihr euch wieder eines aus.
- Anschließend beendet ihr das Setup-Programm über die Schaltflächen "EXIT" und startet den PC neu.
- Jetzt könnt ihr euch mit eurem Benutzernamen aus Schritt 13 und seinem Passwort am System anmelden (als root kann man sich auch anmelden, da ihr direkt am System arbeitet; per SSH geht das nicht).